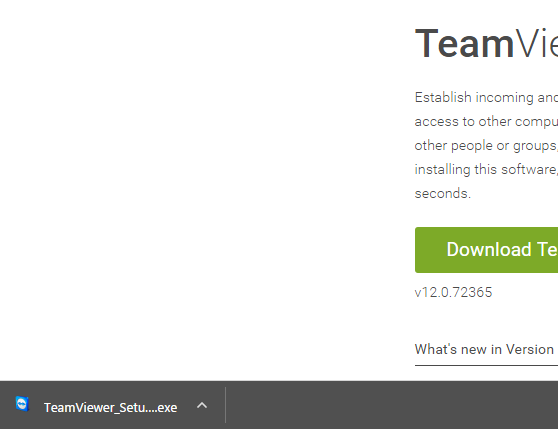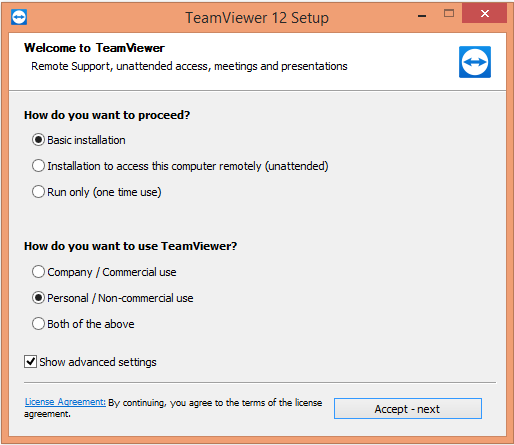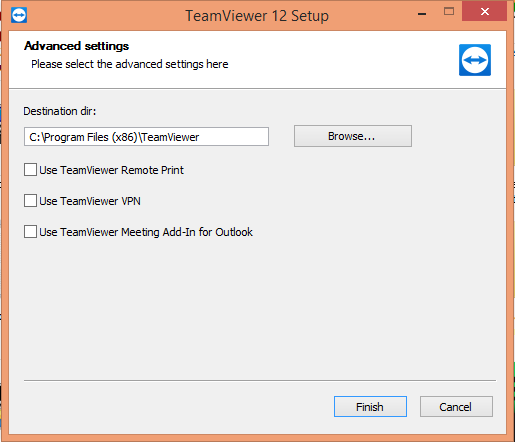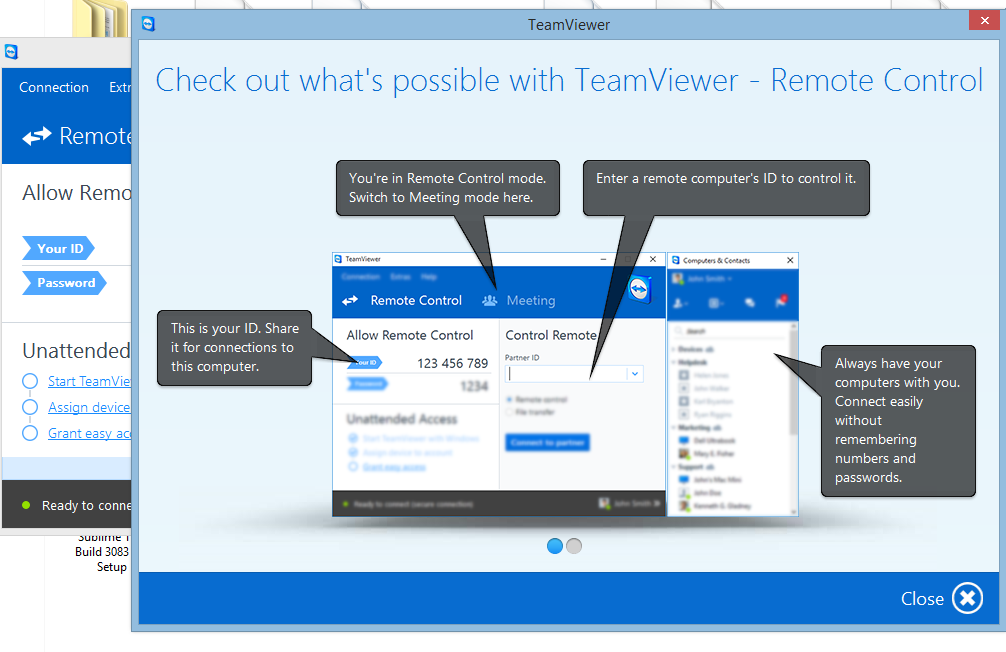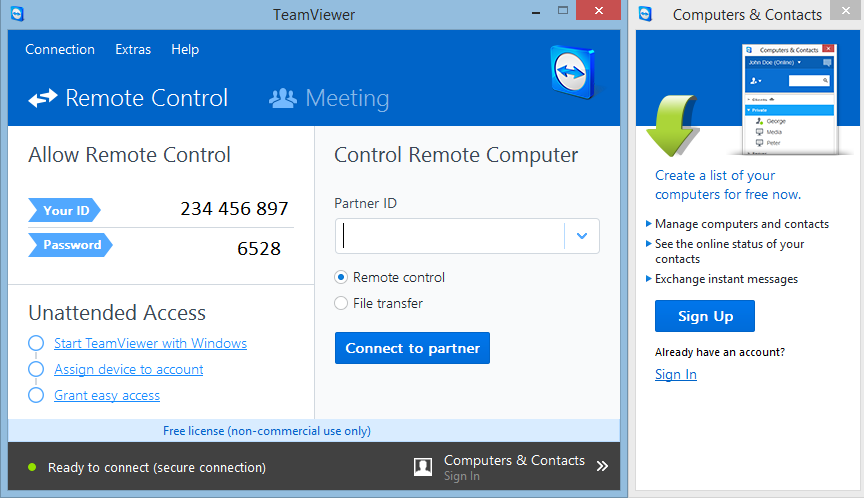What is TeamViewer?
TeamViewer is a remote access software that allows the user of one computer to use a computer at a different location.
Instead of getting into a car or onto a plane and traveling hundreds of miles and sitting down at the desk the remote computer is on, you’ll just turn on your computer, run TeamViewer, and start working on the computer in the other location. It’s the closest thing we have to teleportation.
How does TeamViewer work?
- Install TeamViewer on two computers.
- Share the TeamViewer ID and password of one computer with the other.
- Access remotely!
For example, Bob is having trouble with something on his computer and Sarah wants to help him. They live in different states, so they both download and install TeamViewer.
Bob gives Sarah his TeamViewer ID and password, and Sarah can log in to Bob’s computer and work on it from her computer as if she were sitting in Bob’s house.
TeamViewer Security Concerns:
What if I decide that I don’t want the person I gave access to have access anymore?
Simply close the program.
A password is generated automatically every time you run TeamViewer. If you end the TeamViewer process everyone who previously had a password will have to get the new password in order to log in even if you start up TeamViewer again.
If I’m accessing someone’s computer remotely using TeamViewer, can they access mine?
No. Not unless you give them your access information.
Someone can only access your computer if you give them your TeamViewer ID and password. If Bob gives Sarah his access credentials, but Sarah does not give Bob hers, then Sarah will be able to remotely access Bob’s computer but Bob won’t be able to access Sarah’s.
Can I get a virus from someone if I give them access to my computer?
No. Not if used by a responsible person for remote access only.
Two exceptions:
- File transfer feature is used to transfer a virus
- Person accessing remotely uses the computer to access malware
If you trust the person you give remote access to, these are not risks.
TeamViewer’s file transfer feature could potentially be used to transfer virus-infected files. File transfers require an additional level of authentication. A person with access to your computer could also use your computer to navigate to malicious websites, which could render you vulnerable to a virus.
But much in the same way that you cannot catch a cold by talking on the phone with someone, simply granting remote access to a computer that is infected with a virus does not put your computer at risk of infection by that virus.
TeamViewer Account Concerns:
Does TeamViewer cost money?
Not for personal use.
TeamViewer is free for personal use. The company makes money by licensing its software to commercial users.
Does TeamViewer sell my information?
No. You will not give TeamViewer any of your personal information.
As a software company, TeamViewer is far less intrusive than other companies. For example, Microsoft Windows 10 requires users to grant it access to many areas and accounts that it does not actually need in order to function properly. It can only be assumed that Microsoft is using Windows 10 to harvest its customer’s usage data.
TeamViewer does not do this. When you install the free version of TeamViewer for personal use, TeamViewer assigns you an ID and password. It does not require you to connect your TeamViewer software to any personal accounts.
How do I install TeamViewer?
Here’s how you install TeamViewer 12, a popular remote-access software.
Navigate to http://www.teamviewer.com/en-us/download/windows/
The page will look like this:
Hit the green button that says “Download TeamViewer”. A box pops up that will ask you what you want to do that will look like this:
Make a mental note of the File name (you can leave it as TeamViewer_Setup_en). Hit “Save”.
If your browser is set up to automatically download into the download folder, it will be there. If not, or if you’re not sure, it will also probably be visible at the bottom of your browser. If you’re on Chrome, it will look like this:
Click on the file (TeamViewer_Setup_en.exe).
This box pops up:
Select “Basic installation”
Select “Personal / Non-commercial use”
Check the box to “Show advanced settings”.
Hit the button that says “Accept -next”.
This box pops up:
Uncheck the box that says “Use TeamViewer Meeting Add-In for Outlook so that it looks like the image above.
Hit “Finish”.
These pop up:
Hit “Close X” at the lower right corner of the first one.
You’re left with this box:
Your ID and Password will be different from the numbers shown in this image.
Give your ID and Password to anyone you would like to have access to your computer.
(When closing TeamViewer, do not enter an email or sign up for anything. Simply hit the red “X” at the top right of any boxes that prompt you to do so.)